
Creating a PLP Landing Page
To create PLP landing page use Catalog content type. Follow the instructions in this resource to learn on how to create the page, configure it's SEO tags and how to build the layout.
Once you are familiar with the process, let's setup a product listing component. In the layout, add a One Column section and Add a Block inside. Then, instead of going to Create custom block in the right hand side panel, scroll down through the list of predefined blocks and find Product Listing block (Fig 1)
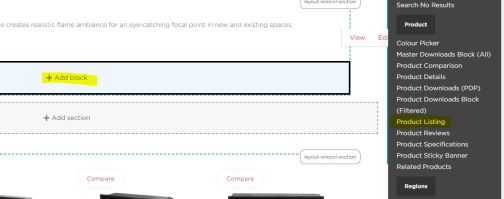
Click it to open configuration panel. (Fig 2)
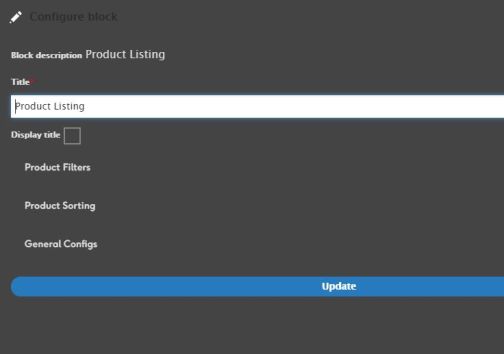
The different Filter options work on the bases of the AND OR principle.
If one box is ticked in a selected filter type (Product Type), those products matching that criteria will appear on the PLP - (Products tagged as Built-in Ovens)
If two or more boxes are tick within a single filter type (Product Type), those products matching that criteria will appear on the PLP - (Products tagged as Built-in Ovens OR Free-standing)
If two or more boxes are tick within multiple filter types (Product Type, Category), those products matching that criteria will appear on the PLP - (Built-in Ovens AND Gas)
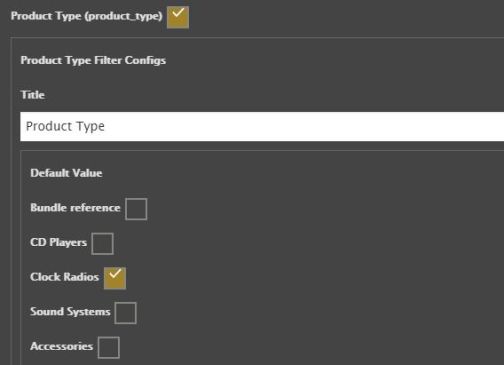
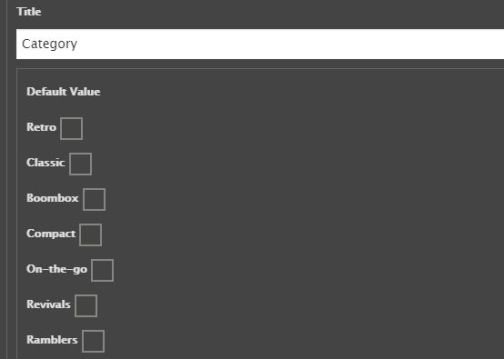
Set up sorting options under Product Sorting section (Fig 5)
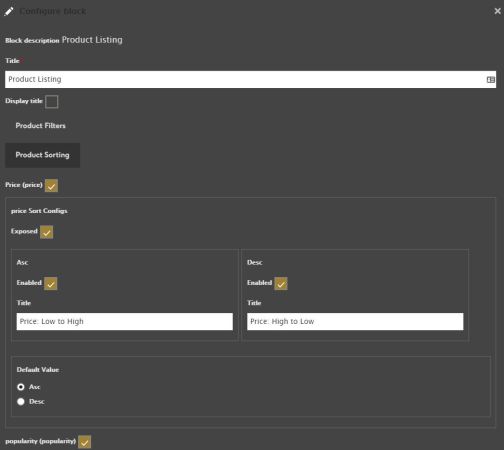
In General Configs section, specify default sorting order and number of displayed items per page (Fig 6).
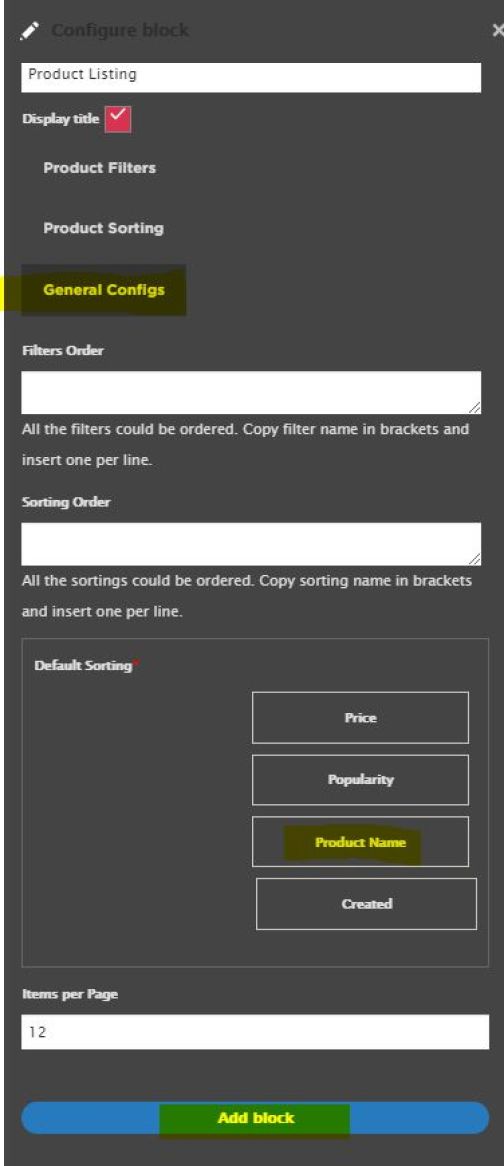
Click Add Block to place the block within the selected section in the layout. To save the the page layout scroll to the top of the page and click Save layout button in the panel (Fig 7)
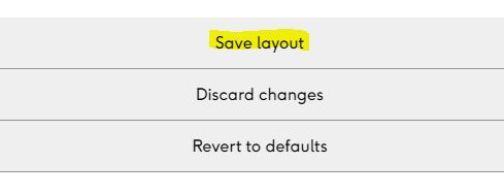

Add a Category in CommerceTools for PLP filters
Adding Categories into Commercetools