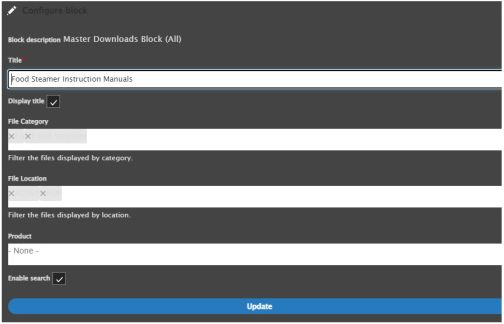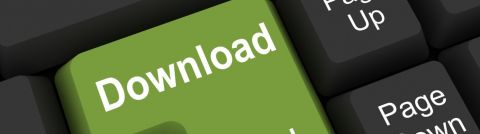
Adding / Updating documents for Downloads page
Renaming a download document
From the Drupal Dashboard – Choose Content, then the third tab labelled ‘Media’
From the dropdown menu labelled ‘Type’, choose your desired file format eg File
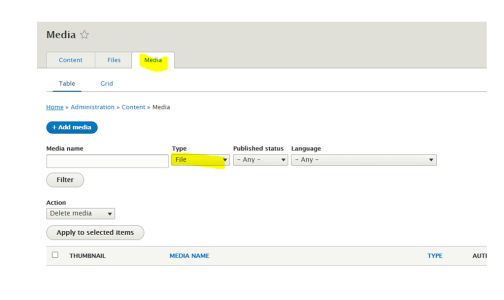
Add the type of file to the Media Name field eg ‘specsheet’ or ‘user manual’ to locate files of that type
Choose the file you wish to work with from the list by clicking on it.
Right clicking and opening the file in a new tab, allows the list to remain unchanged, and is easier to track progress
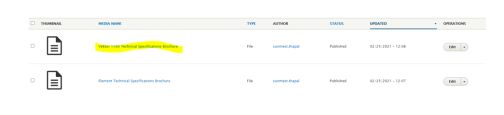
Right click on the pdf file to open in a new tab
From the pdf document, confirm the type of document contained within the file – eg ‘Spec Sheet’ or ‘User Manual’. From this document also identify the product the file relates to eg. 362L Top Mount Fridge
Based on the type of document, and the product it relates to – update the Name field to by naming the product, and type of document eg User Manual - 362L Top Mount Fridge - ETM362W
(if the naming convention chosen for the site is different, please use that format for naming the file. Correctly naming the file makes it easier to retrieve later if it needs to be amended to an updated document, or its taxonomy needs to be changed)
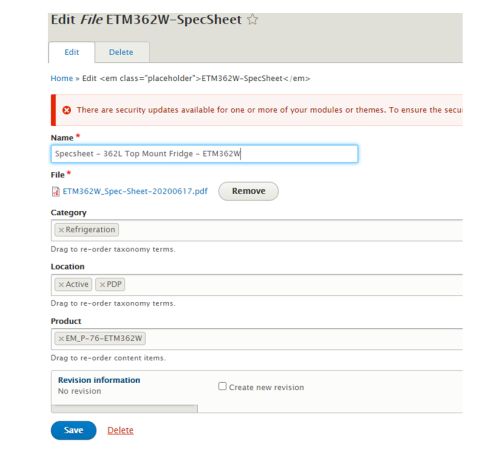
In the Category field, add the category that relates to that product eg. Refrigeration, as the product is a fridge
In the location field, add the locations that the product can be attached to:
Active – is for a currently available product within the range
Archived – can be used for discontinued product line
PDP – allows the document to be displayed on the product display page
The Product field identifies the products that the file is will be attached to. Type the name of the product and a list of available products will be shown. A document can be assigned to one or more products
Click Save and the document will be updated
The file is now update and the user can now search by document type, product name, or the model number providing a better experience.
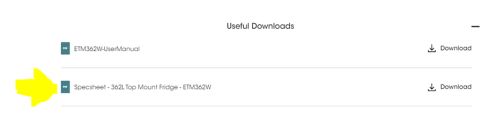
Adding documents to the page with the Master Downloads Block
Go to the page you wish to add the downloads to. Edit Layout and add the Master Downloads block to the page.
The component can be configured to show Active products, or products that are archived. This setting is configured under 'File Location'
Active products may be assigned to an active product and will display under the product name with any associated documents assigned to that product ID.
The PDP taxonomy label will also need to be added to this. Adding Active and PDP will allow the document to display on the PDP page of the product under product downloads, and will allow the document to appear on the document downloads page.
Archived products are not likely to be assigned to a product and will just display as stand alone document ( which is why it is important that they are labelled logically when adding to the media library)
If a particular set of products are to be displayed, enter the product name under File Category - eg Food steamers
As this is an active product, add Active and PDP.
If the Downloads component is to be searchable, please check the enable search checkbox.
NB: Active and Archived documents will appear together under the Master Downloads block and will not be separated, if both taxonomy terms are added to the master downloads block.
If both Active and Archived documents are required on the same page, a second master downloads block should be added, and set to show Archived documents only. The search feature on one master download component will NOT include the results from the other downloads component on the same page